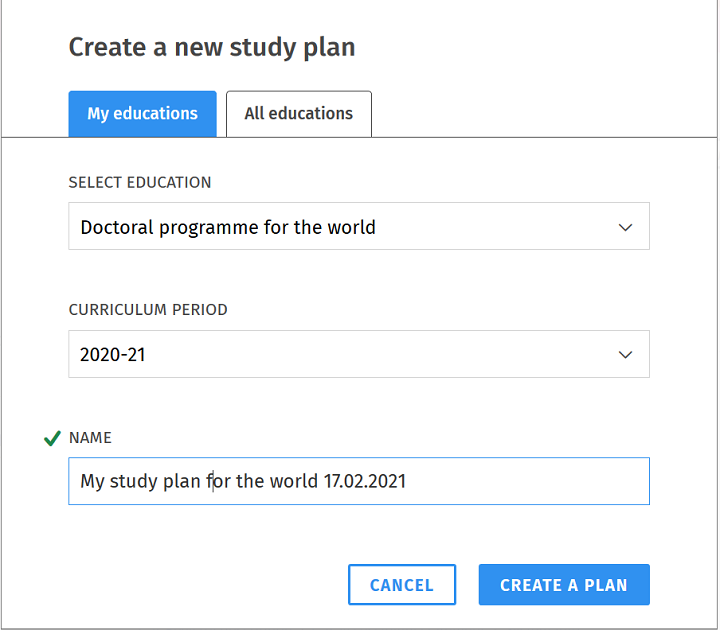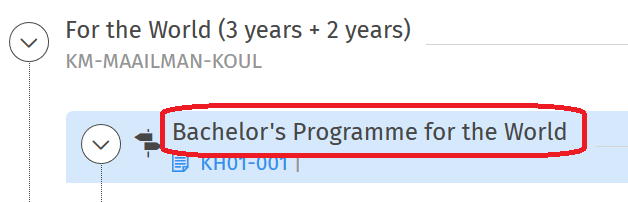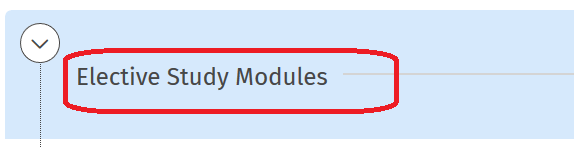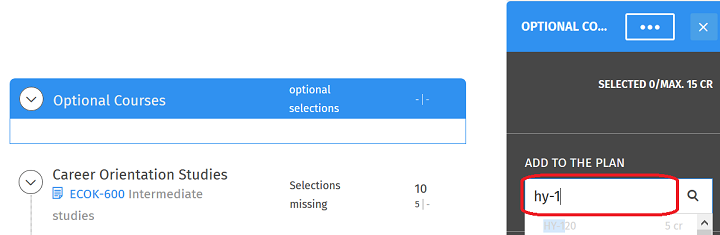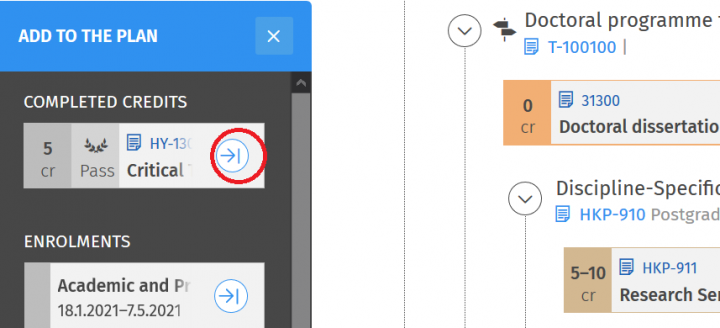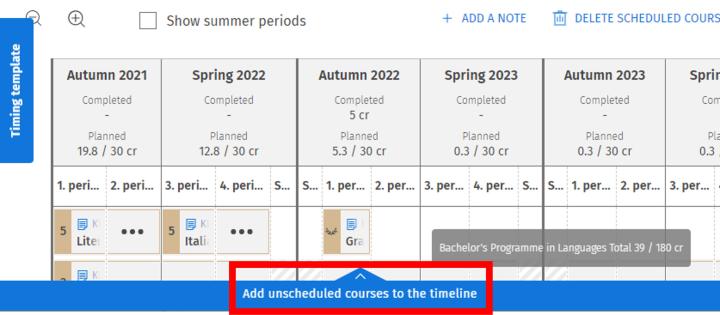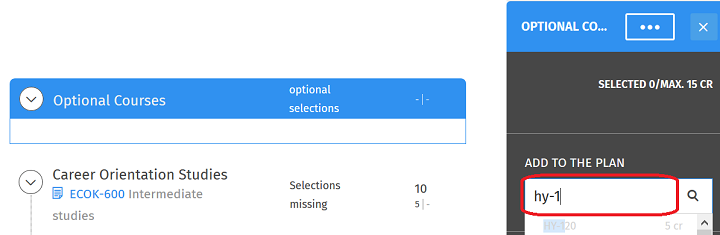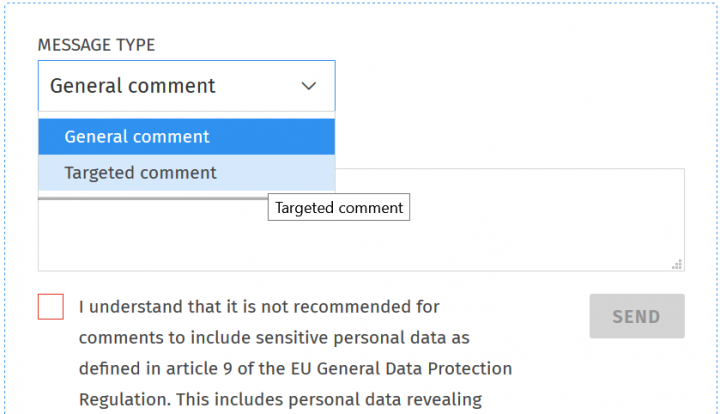Sisu offers you two search functions for looking for courses. The more simple function is the selection assistant that opens on the “Structure of studies” page. A more sophisticated search function is available from the top bar, on the “Search” page. Please note that registering for courses through the Search page often leads to problems when registering for teaching and exams due to a wrong version of the course.
You can also use the Studies service to search upcoming courses and exams. For more instructions on how to search courses and exams, see Where can I find courses?
Searching for courses and study modules using the selection assistant
You can use the selection assistant on the "Structure of studies" page. The selection assistant offers you the opportunity to search for courses or modules and include them directly in your study plan. The selection assistant will display the search field only if it is possible to add other studies to the section that you have clicked on. When doing a search, if you select any courses or modules, these will simultaneously be added to your study plan.
Beginning from the degree programme versions for the academic year 2023–24, the search for optional study modules has been limited to modules that the degree programme or study track offering the module has classified as suitable for students of other degree programmes or study tracks. If the restriction applies to your plan, you will see the instructional text "Search only for minors" below the search field for modules. You can read more about versions on the page Sisu instructions: Updating a version of a course or a study module in the study plan.

On the “Structure of studies” page, first click on the name of the section that allows you to add studies. The selection assistant will open on the right side of the study plan. Below the heading "Add to plan", you will see a search field that you can use to search for and add individual courses or modules to your study plan.
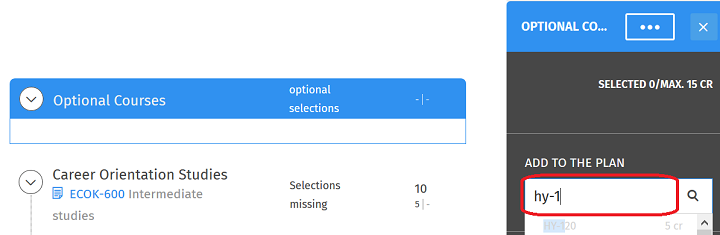
In addition to choosing your optional study modules, you must also confirm them as a part of your study right. You are free to plan different modules and only confirm your selections once you have decided which modules you want to complete.
If in the selection assistant it says 'Selection requires confirmation', you can confirm the selection yourself by following the instructions below.
- Click on the minor subject's row in your study plan to open the module selection assistant on the right-hand side of the page.
- Click on the Show link at the top of the selection assistant to open the confirmation window.
- Click 'Yes, confirm selection' in the window.
If in the selection assistant it says 'A separate application for a study right is required', you must apply for a study right separately in order to complete the studies in the module. You can read more about optional studies and the application procedures that may apply to them on the subpages of the Optional studies theme page.
If you no longer want to complete the selected and confirmed study module, it is sufficient to remove it from your plan. Click on the title above the study module to open the selection assistant on the right hand side. Remove the module with the Delete button, which has a trash can icon. It is not necessary to delete the associated study right; removing the module from the plan is enough.
Searching for courses and study modules on the Search page
It is recommended that you use the Search page when you wish to do a search using filters. The filters available on the Search page include the language of completion, method of completion and the teaching period, among others. If you wish, you can also browse courses offered by other universities in the Sisu system. Note, however, that you cannot register for courses offered by other universities without the relevant right to study.
NB! Do not register for teaching and exams through the Search page or you might risk your registration to be rejected automatically due to having a wrong version of the course. Always add the course to your study plan first, then you can choose the method of completion and register for the course units on the Registration page.

Basic search
When you enter a search term in the search field, e.g., “world”, Sisu will list all courses with the word “world” in the course title. Before the search field, there is the text “University of Helsinki”. If you wish, you can click on the text, select another university from the Sisu network, and browse their courses.

Filtering search results
Below the search field, you will see the filters. By clicking on one of the available filters, you can open a drop-down menu displaying the relevant filtering options, such as languages of completion.

When you have made your selections, the results are filtered automatically. The selected filtering criteria will be displayed in black boxes on the drop-down menus.
If there are more results than what Sisu can retrieve, the notification “Too many results, please specify your search” will appear. In such a case, specify the text you entered in the search field or add more filters by clicking on the “Filter” button.